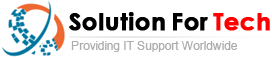Most problems with Firefox can be fixed by following the troubleshooting methods described below. Try these steps in order. If one doesn't work, move on to the next one. Below is the answers of following questions.
Mozilla firefox troubleshooting
Mozilla problems
Mozilla firefox fix
Mozilla firefox not updating
How to restore Mozilla firefox
Mozilla Firefox Virus
1. Restart your computer
Sometimes problems can be fixed by simply restarting your computer and then starting Firefox again.
2. Clear your cookies and cache
Many problems with loading web pages can be resolved by clearing Firefox's cookies and cache:
A. At the top of the Firefox window, click on the Firefox button, go over to the History menu and select Clear Recent History.
B. In the Time Range to clear: drop-down, select everything.
C. Click the arrow next to Details to display the list of items that can be cleared.
D. Select both Cookies and Cache.
E. Click Clear Now.
3. Restart Firefox in Safe Mode
Safe Mode is a troubleshooting mode that disables all extensions, uses the default theme, turns off hardware acceleration, and uses default toolbar settings and controls, among other things. To start Firefox in Safe Mode:
A. At the top of the Firefox window, click the Firefox button, go over to the Help menu and select Restart with Add-ons Disabled.... Firefox will start up with the Firefox Safe Mode dialog.
Note: You can also start Firefox in Safe Mode by holding down the shift key while starting Firefox.
B. In the Firefox Safe Mode dialog, click Start in Safe Mode.
C. Check whether your problem is still happening while in Safe Mode.
4. Troubleshoot your plugins
Sometimes plugins for Firefox (such as Adobe Reader, Flash, Java, QuickTime, RealPlayer, and Windows Media Player) can cause problems that may be fixed in the latest version. After you've updated all of your plugins, restart Firefox: At the top of the Firefox window, click on the Firefox button and then select Exit then start Firefox again. If the problem still happens, you can disable all of your plugins to see if one of them is the cause:
1. At the top of the Firefox window, click on the Firefox button, and then click Add-ons. The Add-ons Manager tab will open.
2. In the Add-ons Manager tab, select the Plugins panel.
3. Click each plugin in the list and then click Disable.
4. Check whether your problem happens when you have all plugins disabled.
5. Reinstall Firefox
Some Firefox issues can be caused by a problem with one of the Firefox program files. Follow these steps to completely remove and reinstall Firefox.
Note: You might want to print these steps or view them in another browser.
1. Download the latest official version of Firefox from mozilla.org.
2. Exit Firefox: At the top of the Firefox window, click on the Firefox button and then select Exit
3. Delete the Firefox installation folder, which is located in one of these locations, by default:
o (32-bit Windows) C:\Program Files\Mozilla Firefox
o (64-bit Windows) C:\Program Files (x86)\Mozilla Firefox
6. Reset Firefox
The Reset Firefox feature can fix many issues by restoring Firefox to its factory default state while saving your essential information.
1. At the top of the Firefox window, click the Firefox button, go over to the Help sub-menu
and select Troubleshooting Information.
2. Click the Reset Firefox button in the upper-right corner of the Troubleshooting Information page.
3. To continue, click Reset Firefox in the confirmation window that opens.
4. Firefox will close and be reset. When it's done, a window will list the information that was imported. Click Finish and Firefox will open.
First phone call support is Free, please call
Solution For Tech Ltd
www.solutionfortech.com
UK: 0-800-098-8477
US: 1-800-984-8741
AUS: +61 2 8091 2346